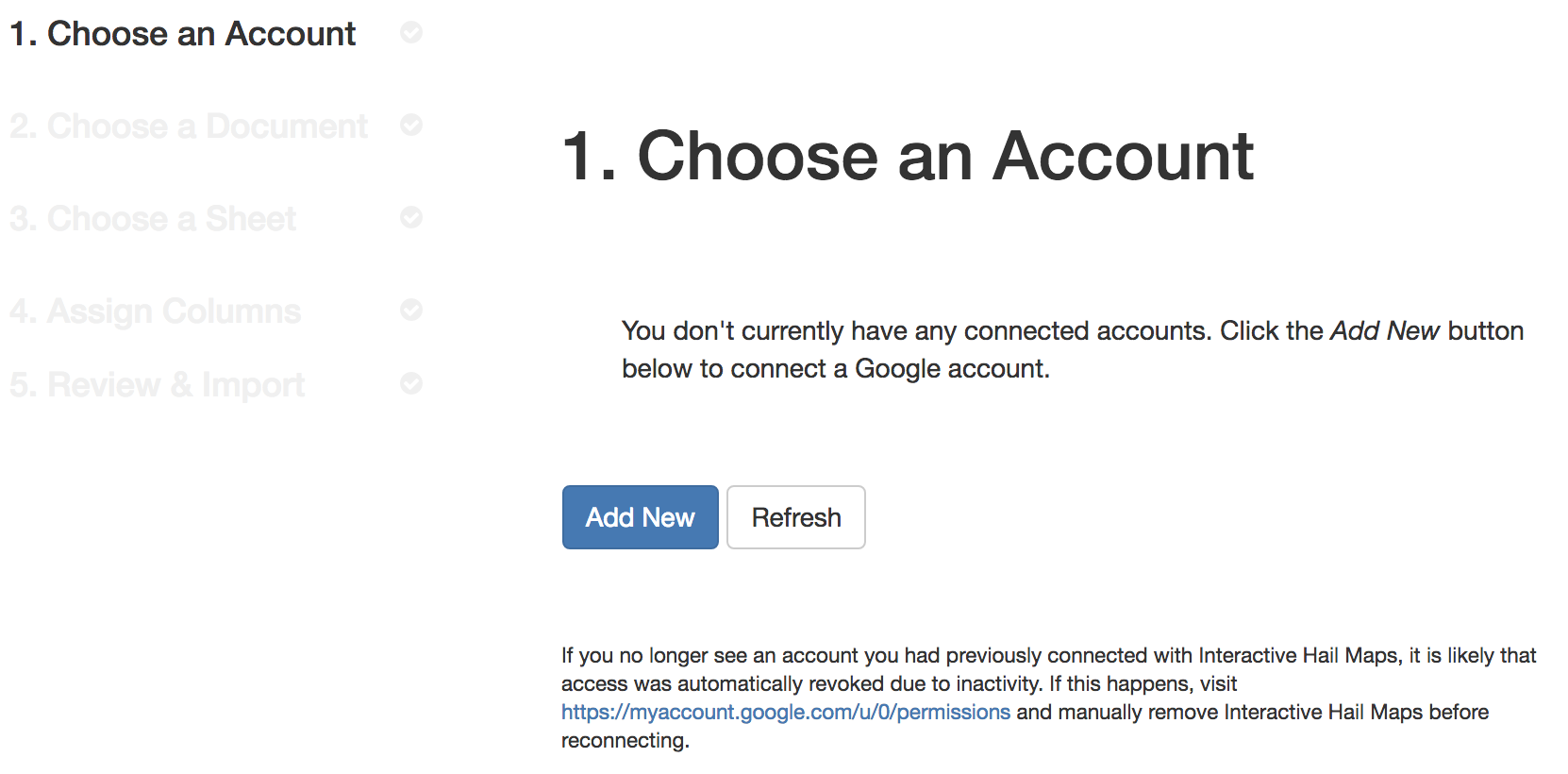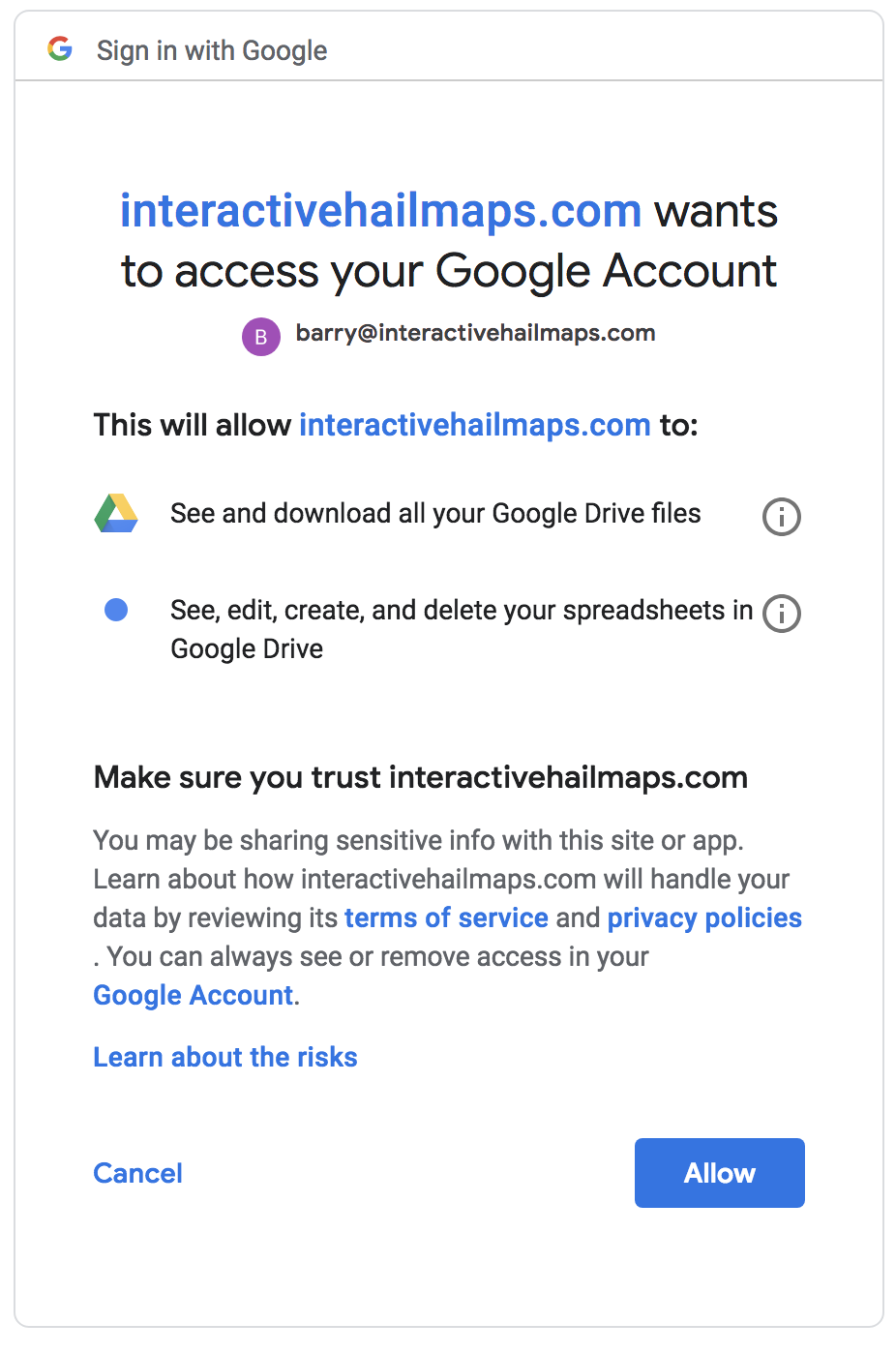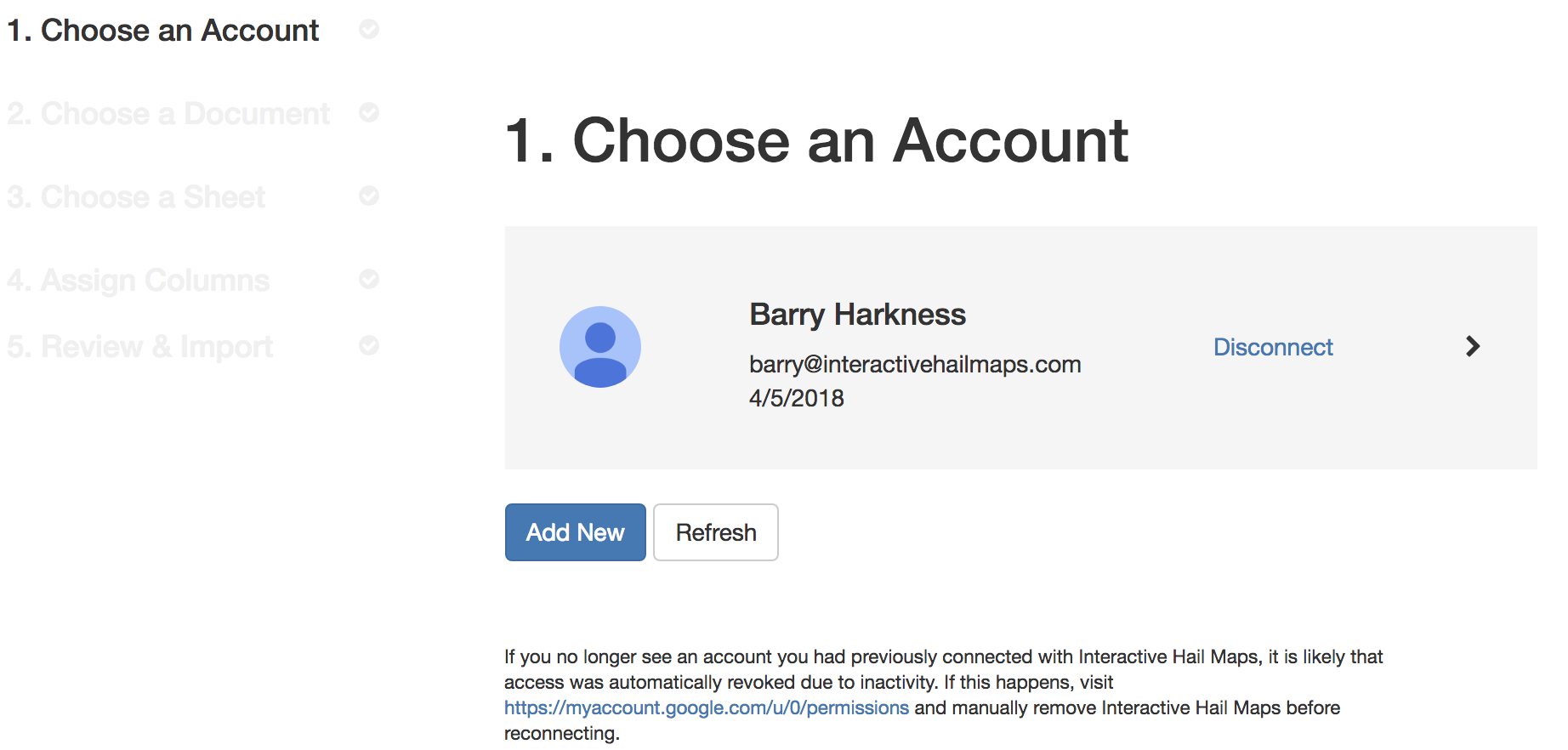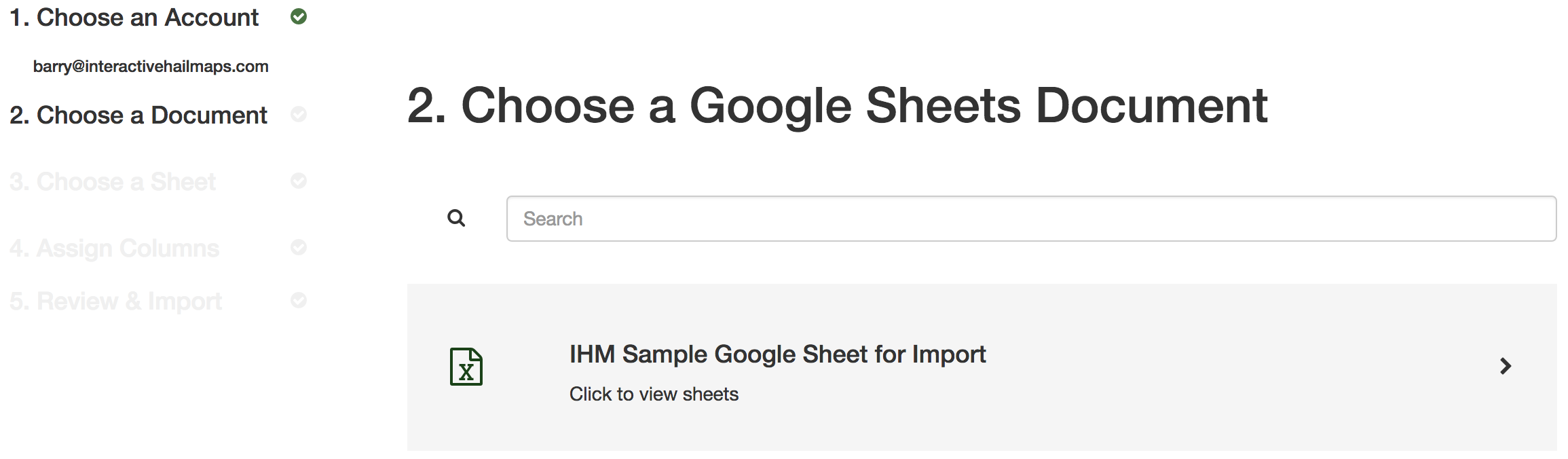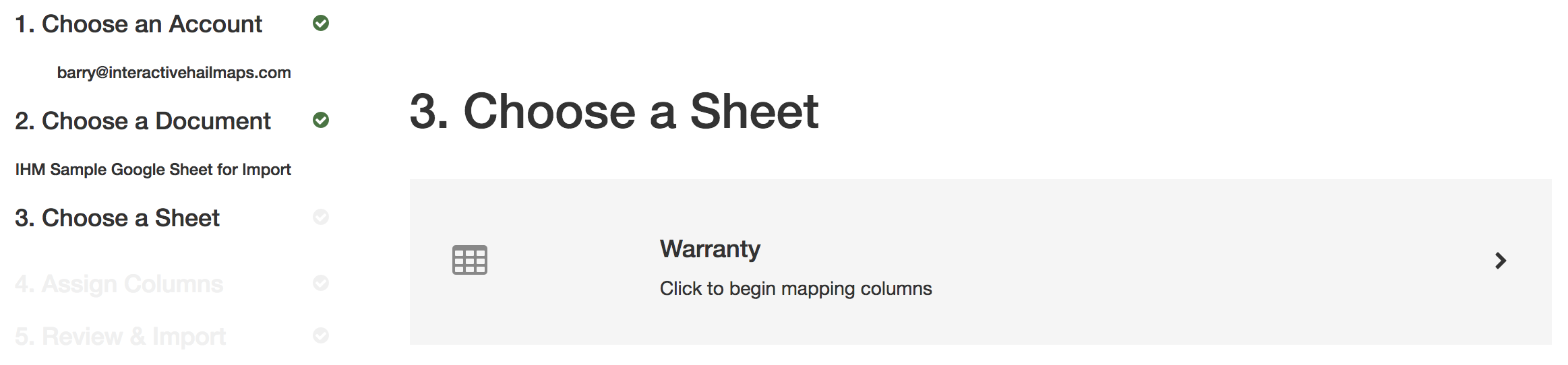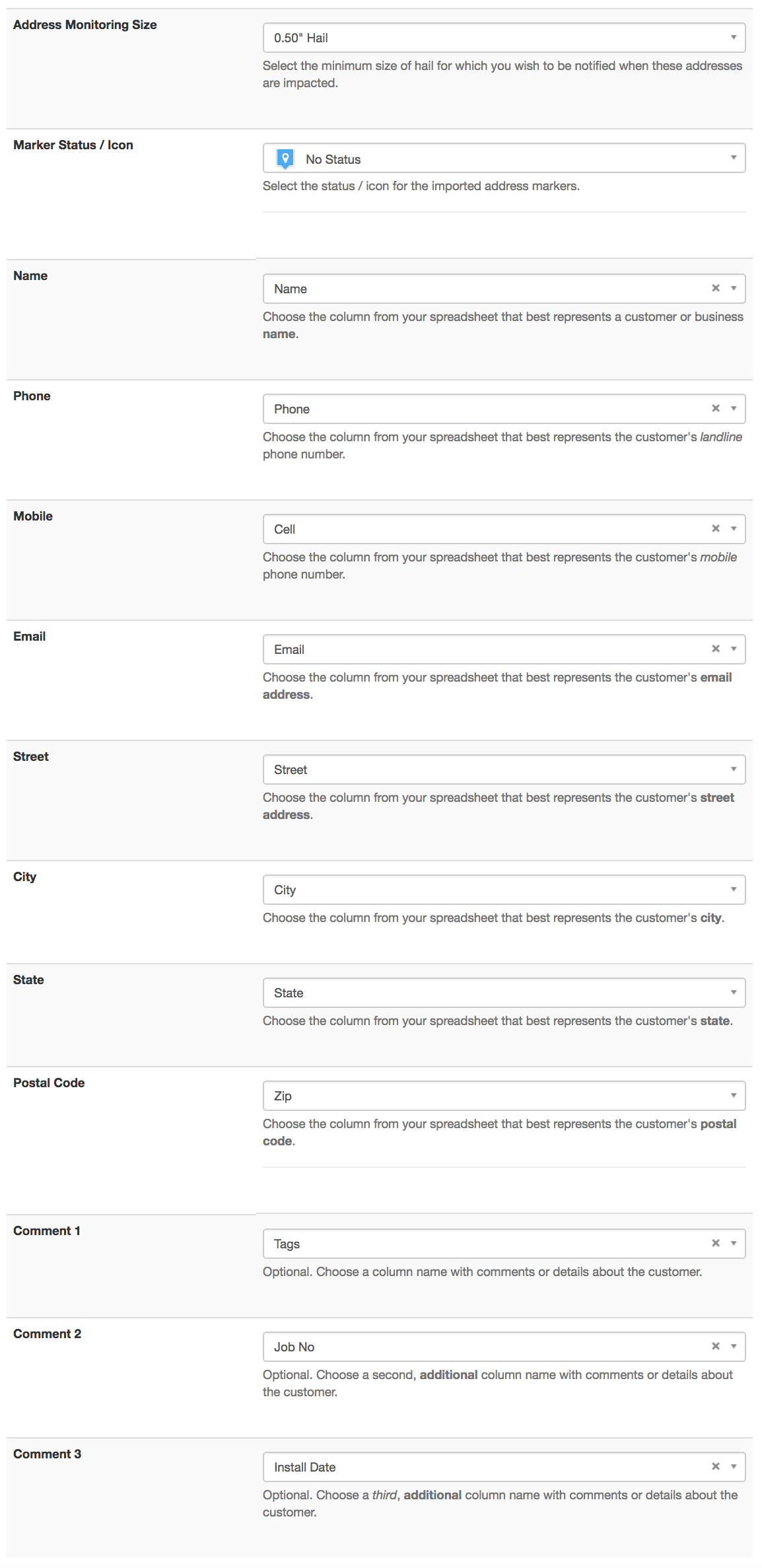Google Sheets Import Tool
Interactive Hail Maps provides an easy-to-use import tool that allows you to import your customer addresses for hail monitoring. In order to accomplish this, Interactive Hail Maps (IHM) will need permission to access your Google Sheets account. Here’s how it works:
- Go to the following link: https://maps.interactivehailmaps.com/Import/New
- If you already have your Google Account connected to IHM, then skip down to Step 1: Otherwise you will need to connect your Google Account with IHM – you only have to do this once – the next time you import, your Google account will already be connected.
- Click the “Add New” button.
- Next, Google will ask you to allow interactivehailmaps.com view files on your Google Drive, and View and manage your spreadsheets in Google Drive.
Privacy Policy
- See and download all your Google Drive files. We request this permission solely for the purpose of giving you a list of your Google Sheets to choose from, when importing your addresses. We will never access your Google Drive files for any other purpose, and at any other time than when you are using the Import feature.
- See, edit, create, and delete your spreadsheets in Google Drive. Once you choose a spreadsheet to import, we will read in a sample of that data and let you configure which columns in the spreadsheet will go into your address markers within your IHM account. Once the configuration is complete, we will import the entire spreadsheet (up to 5000 rows at a time), and we will also post the results of the import into a new tab of the imported sheet.
- Click the “ALLOW” button to connect your Google account to IHM.
- Alright! Now that your Google account is connected, you are back at step 1 (below). Keep in mind that you have the ability to connect multiple Google accounts to IHM, and you can disconnect them when the import is done, if you wish.
Step 1: Choose the Google account where the Google Sheets document you want to import resides.
Step 2: Choose a Google Sheets Document. Here’s where we will list your Google Sheets, with your most recently modified sheets at the top. You can also search for the sheet name to quickly find the one you are looking for.
Step 3: Choose a Sheet. Google Sheets (and Excel) has the ability to store multiple spreadsheets in a single document, called “sheets” – they are designated as tabs at the bottom left of the document. Here’s where you choose the sheet within your document that you want imported.
Step 4: Assign Columns. Here’s where you select which columns in your spreadsheet should map to the fields within the address markers. Your spreadsheet columns are on the right, and the Address Marker fields are on the left. The comment fields are where you can tag your markers. Tagging allows you to search / filter your markers on the map. Any word prefixed with the “#” hashtag is automatically interpreted as a tag, and a marker may have any number of tags. Examples of tags are #warranty #3tab #joe #metal #church etc.
Step 5: Review and Import. This step shows you a sample from your spreadsheet taped as you’ve chosen on step 4. Click the “Begin Import” button, and our import process will get them imported and send you an email when it’s complete. Also, the import process will create a new tab in your document with the import results. When you receive the email, make sure to check the results in your document for errors.